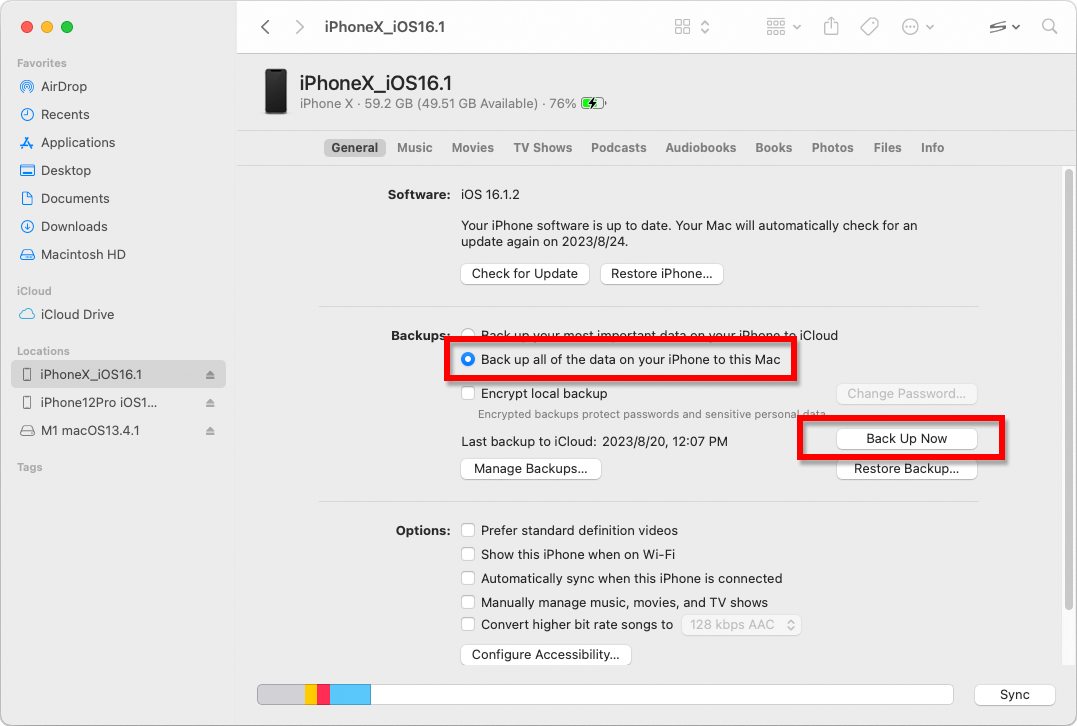如何使用 iTunes 或 Finder 備份您的 iPhone 或 iPad?
iPhone/iPad 電腦備份包含哪些內容?
據蘋果公司稱,iPhone 或 iPad 的電腦備份包括「幾乎所有設備的資料和設定」。但是,備份中不包含某些項目,例如 iTunes 或 App Store 內容、匯入的 MP3、影片、書籍、照片、iCloud 中已存在的資料、Face ID 或 Touch ID 設定、Apple Pay 詳細資訊和 Apple Mail 資料。
此外,如果您要建立未加密的備份,您也將不會收到活動、運行狀況和鑰匙串資料。
在考慮電腦備份的內容時,請務必注意這些排除情況,並確保使用替代方法來備份備份中未包含的任何資料。
此外,如果您要建立未加密的備份,您也將不會收到活動、運行狀況和鑰匙串資料。
在考慮電腦備份的內容時,請務必注意這些排除情況,並確保使用替代方法來備份備份中未包含的任何資料。
加密或未加密的備份?
Apple 為使用者提供了在電腦上建立裝置加密或未加密備份的選項。
加密備份可提供增強的安全性,並包含其他信息,例如保存的密碼、健康數據、Wi-Fi 設定、通話歷史記錄和網站歷史記錄。
預設情況下,iTunes 或 Finder 不會加密備份。
用戶必須主動選擇加密選項,這將加密所有未來的備份並用加密版本覆蓋現有備份。
加密備份可提供增強的安全性,並包含其他信息,例如保存的密碼、健康數據、Wi-Fi 設定、通話歷史記錄和網站歷史記錄。
預設情況下,iTunes 或 Finder 不會加密備份。
用戶必須主動選擇加密選項,這將加密所有未來的備份並用加密版本覆蓋現有備份。
如何在 PC 上使用 iTunes 進行 iPhone 或 iPad 備份?
1. 使用 USB 連接線將 iPhone 或 iPad 連接到 PC。 (將 iPhone 或 iPad 連接到電腦時,系統可能會提示您輸入裝置密碼並授權電腦。在這種情況下,請在 iPhone 或 iPad 上授予所需的權限。)
2. 開啟 iTunes 應用程式。
3. 點選 iTunes 視窗左上角的「裝置」按鈕。
4. 如果要建立加密備份,請勾選加密本機備份選項。或不勾選它以進行未加密的備份。
5. 如果您選擇加密備份,系統會要求您建立密碼。請記住該密碼以供將來訪問。輸入密碼後,iTunes 將自動開始備份程序。
6. 如果您選擇建立未加密的備份,請按一下「立即備份」開始製作本機備份。
2. 開啟 iTunes 應用程式。
3. 點選 iTunes 視窗左上角的「裝置」按鈕。
4. 如果要建立加密備份,請勾選加密本機備份選項。或不勾選它以進行未加密的備份。
5. 如果您選擇加密備份,系統會要求您建立密碼。請記住該密碼以供將來訪問。輸入密碼後,iTunes 將自動開始備份程序。
6. 如果您選擇建立未加密的備份,請按一下「立即備份」開始製作本機備份。
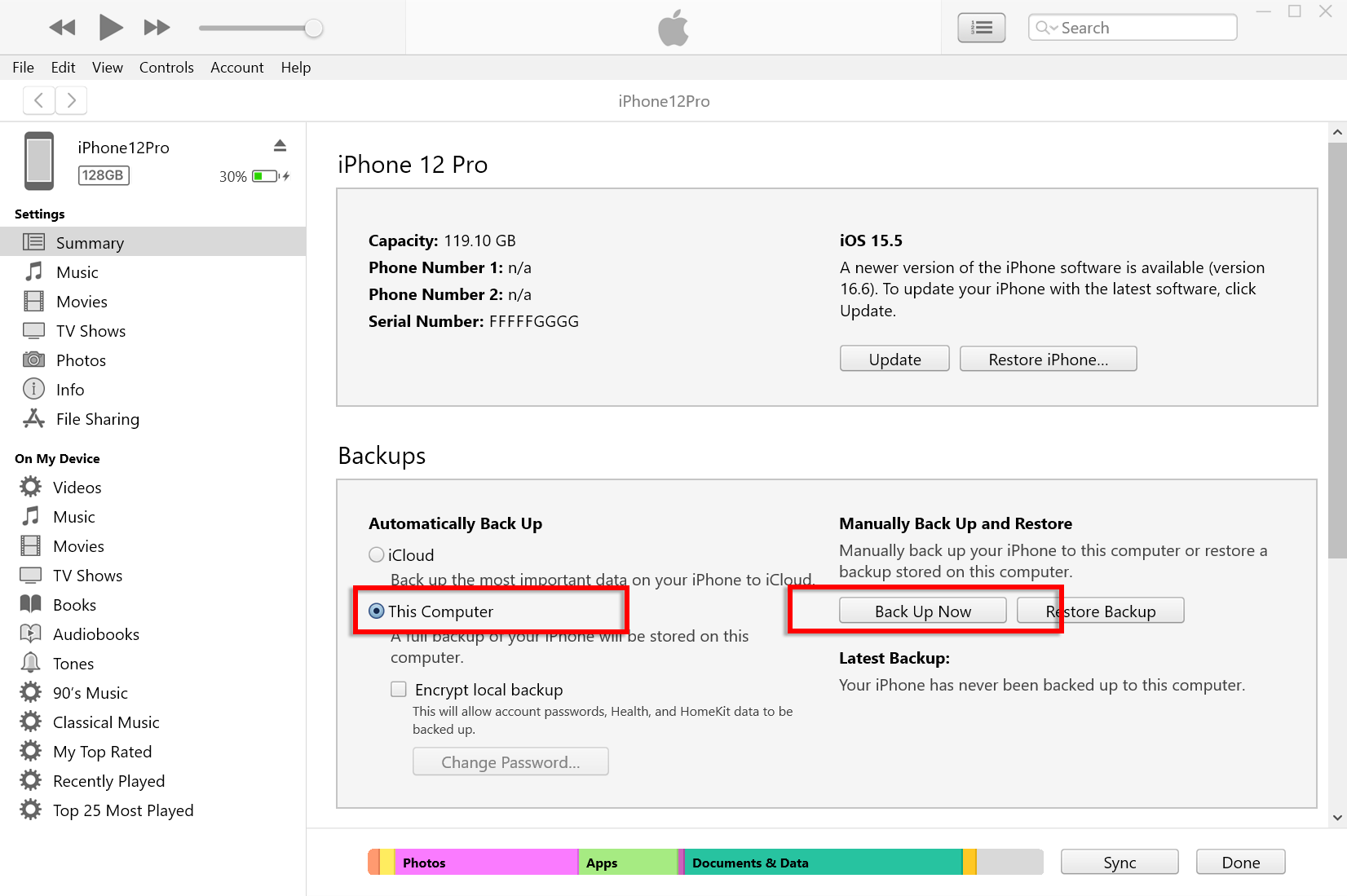
如何在 Mac 上使用 Finder 進行 iPhone 或 iPad 備份?
1. 使用 USB 連接線將 iPhone 或 iPad 連接到 Mac。提供必要的權限,例如輸入裝置密碼並在裝置出現提示時信任電腦。
2. 在 Mac 上開啟 Finder。
3. 從左側面板中,選擇您的 iPhone 或 iPad 裝置。
4. 在「常規」標籤下,您將找到備份選項。選擇「將 iPhone/iPad 的所有資料備份到此 Mac」。
5. 如果需要,請勾選「加密本機備份」選項以進行加密備份。或者,不勾選它以進行未加密的備份。
6. 對於加密備份,系統將提示您建立密碼。請記住該密碼以供將來訪問。輸入後,iTunes 將自動啟動備份程序。
7. 如果您選擇未加密的備份,請按一下「立即備份」開始建立本機備份。
2. 在 Mac 上開啟 Finder。
3. 從左側面板中,選擇您的 iPhone 或 iPad 裝置。
4. 在「常規」標籤下,您將找到備份選項。選擇「將 iPhone/iPad 的所有資料備份到此 Mac」。
5. 如果需要,請勾選「加密本機備份」選項以進行加密備份。或者,不勾選它以進行未加密的備份。
6. 對於加密備份,系統將提示您建立密碼。請記住該密碼以供將來訪問。輸入後,iTunes 將自動啟動備份程序。
7. 如果您選擇未加密的備份,請按一下「立即備份」開始建立本機備份。