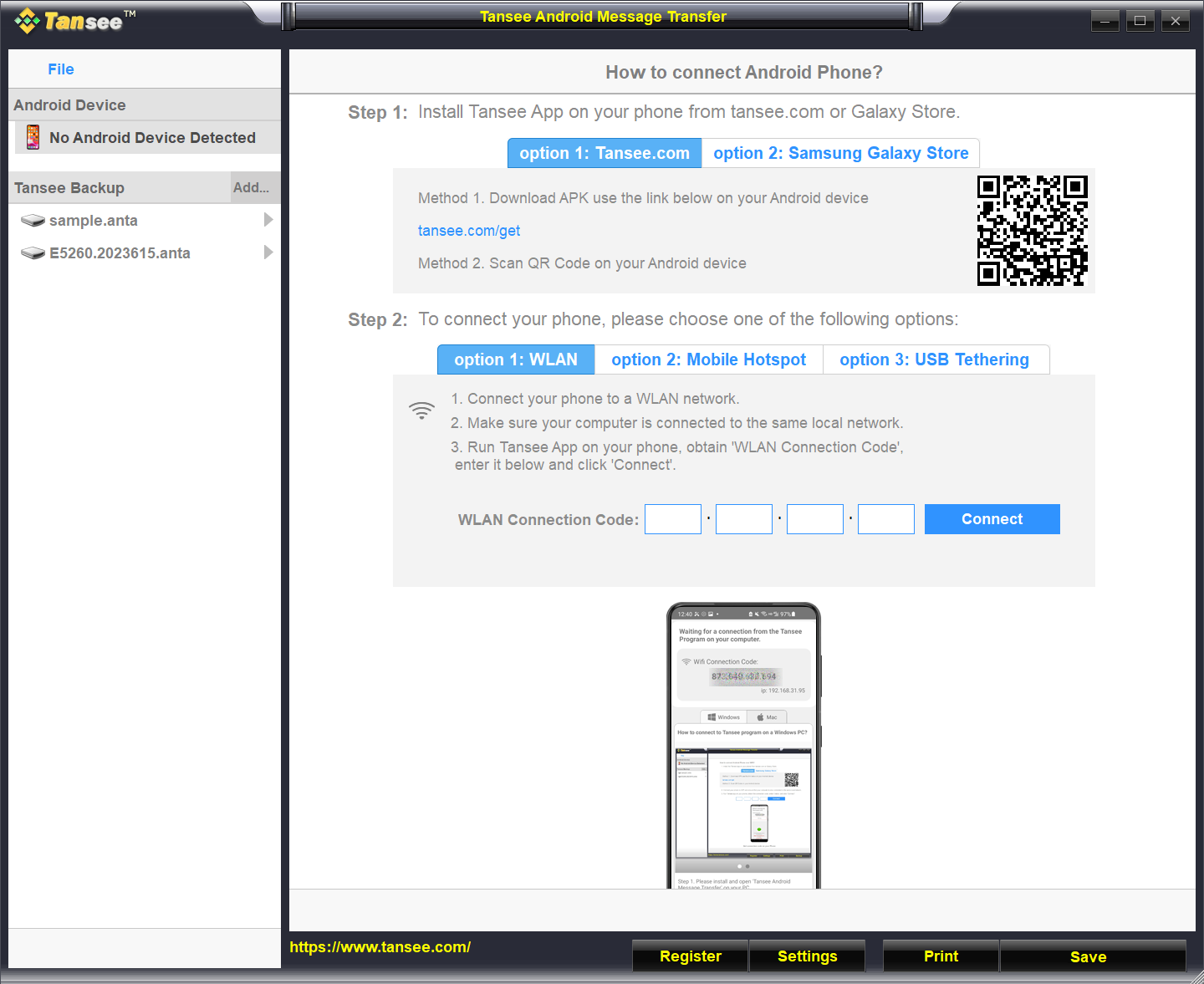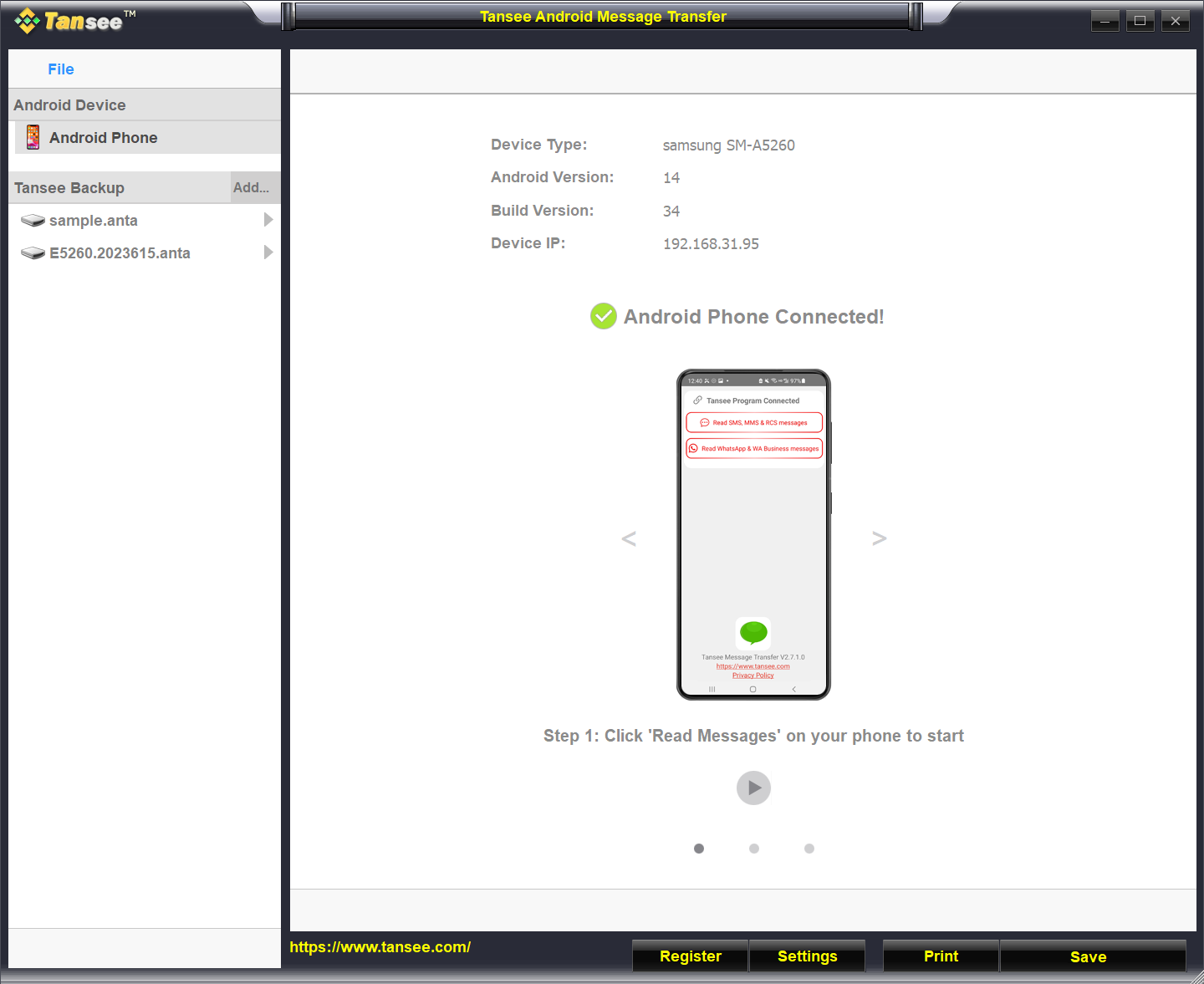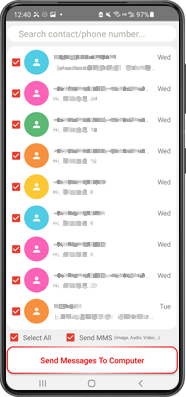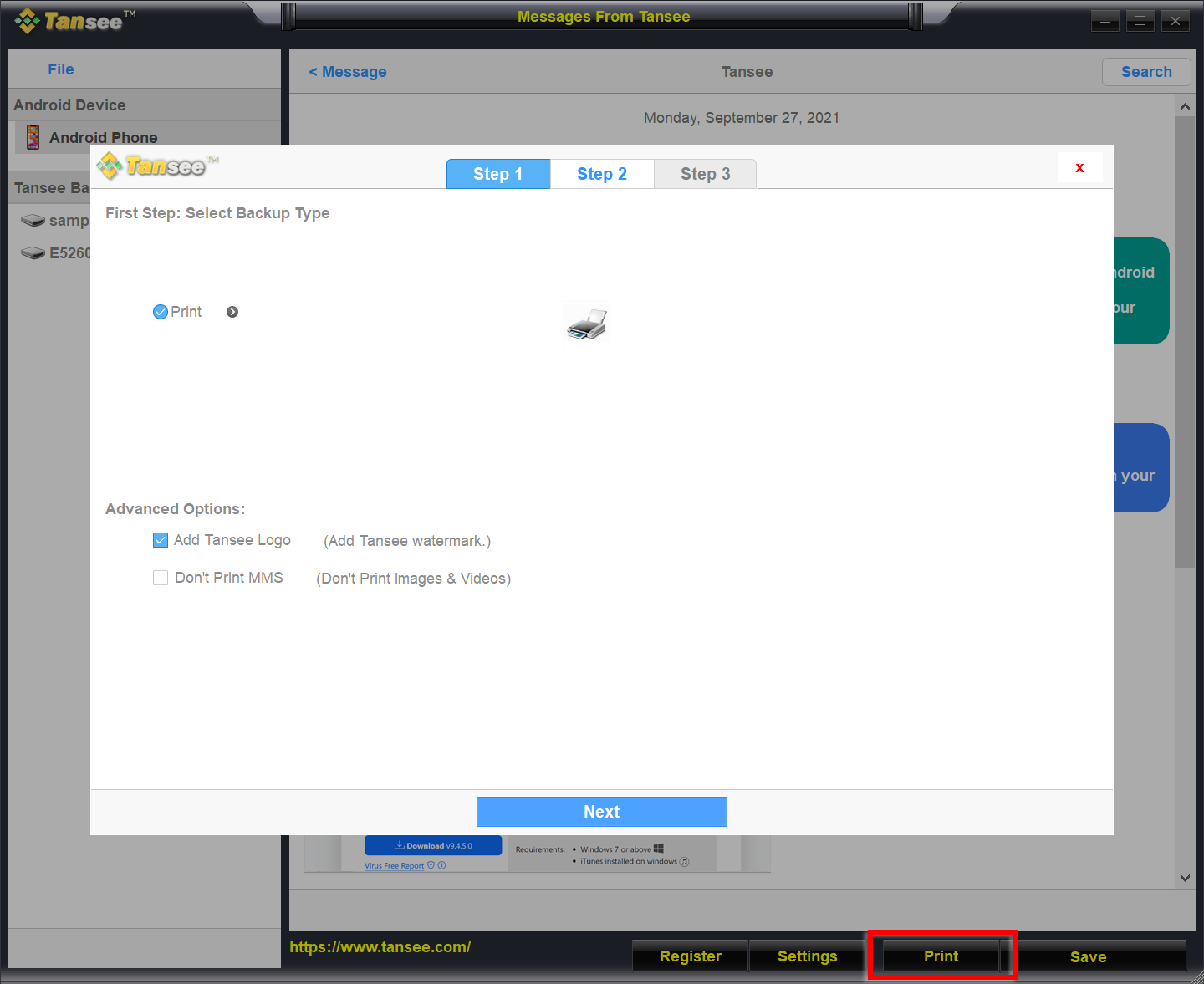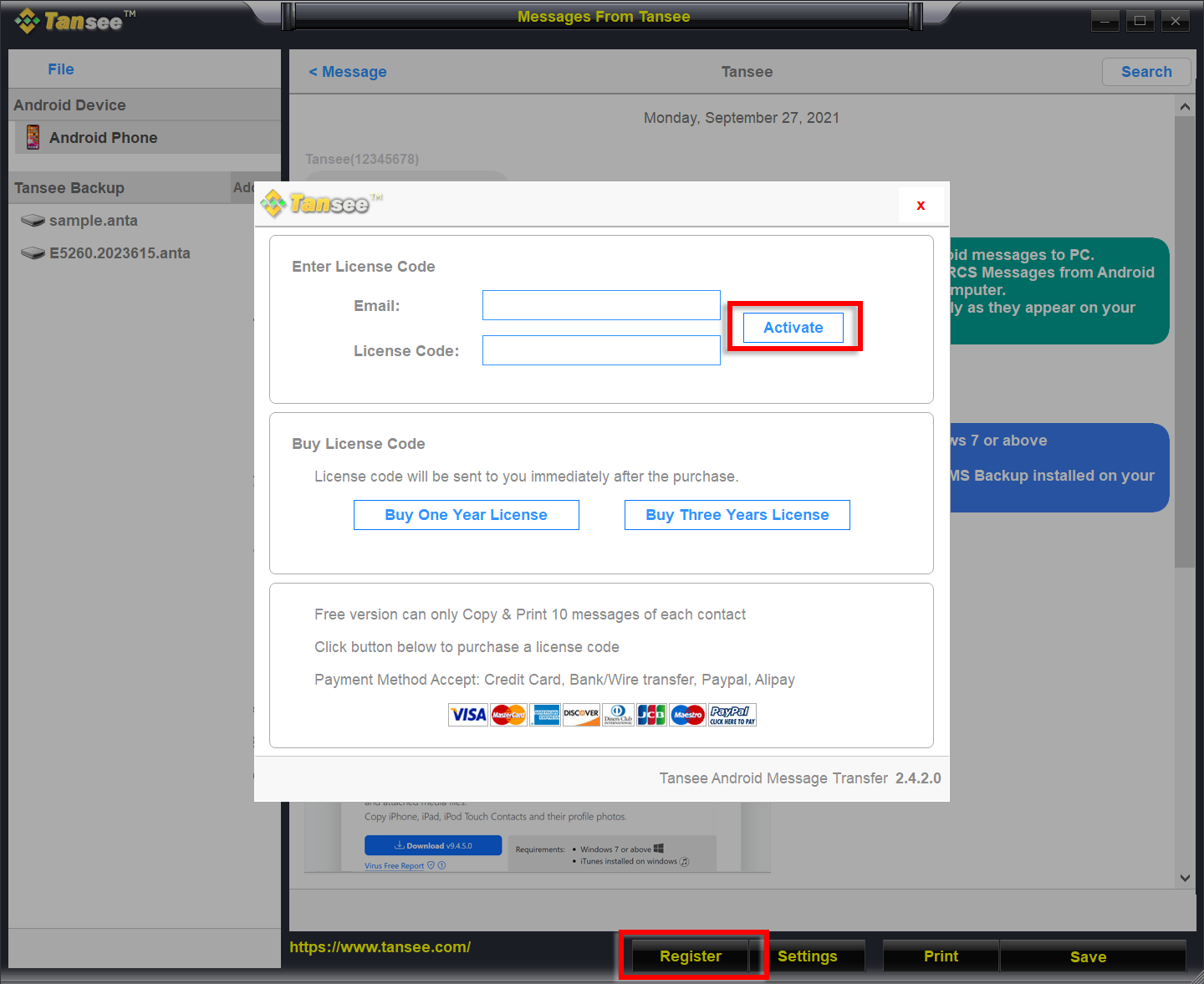如何將安卓手機上的訊息傳送到電腦上?
在您的 Android 手機上:
從 tansee.com/get 下載並安裝 Tansee Message Transfer 應用程式(請在 Android 手機的網路瀏覽器中開啟此連結)
開啟 Tansee 訊息傳輸應用程式。
使用以下選項之一將手機連接到電腦:
選項1:WLAN請確保您的手機和電腦連接相同WLAN網路(同一路由器)。
選項 2:行動熱點將電腦的 WiFi 連接到手機的行動熱點網路。
選項 3:USB 網路共用透過 USB 連接線將電腦的網路與手機的USB 網路共用網路連接起來。
從上述選項之一取得連接代碼,將其輸入到 PC 上的 Tansee 程式中,然後按一下連線按鈕。
如果「Tansee Android Message Transfer」無法連接到我的 Android Phone 該怎麼辦?
如果 Android 上的 USB 網路共用或行動熱點選項呈現灰色該怎麼辦?
開啟 Tansee 訊息傳輸應用程式。
使用以下選項之一將手機連接到電腦:
選項1:WLAN請確保您的手機和電腦連接相同WLAN網路(同一路由器)。
選項 2:行動熱點將電腦的 WiFi 連接到手機的行動熱點網路。
選項 3:USB 網路共用透過 USB 連接線將電腦的網路與手機的USB 網路共用網路連接起來。
從上述選項之一取得連接代碼,將其輸入到 PC 上的 Tansee 程式中,然後按一下連線按鈕。
如果「Tansee Android Message Transfer」無法連接到我的 Android Phone 該怎麼辦?
如果 Android 上的 USB 網路共用或行動熱點選項呈現灰色該怎麼辦?
閱讀訊息:
當您的 Android 手機連接到 PC 時,請在 Android 手機上點擊「閱讀簡訊、彩信和 RCS 訊息」。
或點選「閱讀 WhatsApp 訊息和 WA Business 訊息」。
如何將 Whatsapp 訊息從 Android 手機傳輸到電腦?
如何將 Facebook Messenger 訊息傳輸到 PC?
或點選「閱讀 WhatsApp 訊息和 WA Business 訊息」。
如何將 Whatsapp 訊息從 Android 手機傳輸到電腦?
如何將 Facebook Messenger 訊息傳輸到 PC?
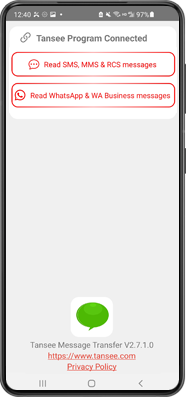
向 Tansee 應用程式授予權限並將 Tansee Message Transfer 設定為您的預設簡訊應用程式。
注意:需要「設定為預設簡訊應用程式」才能閱讀所有訊息。讀取完成後,您將收到重新設定的提示。